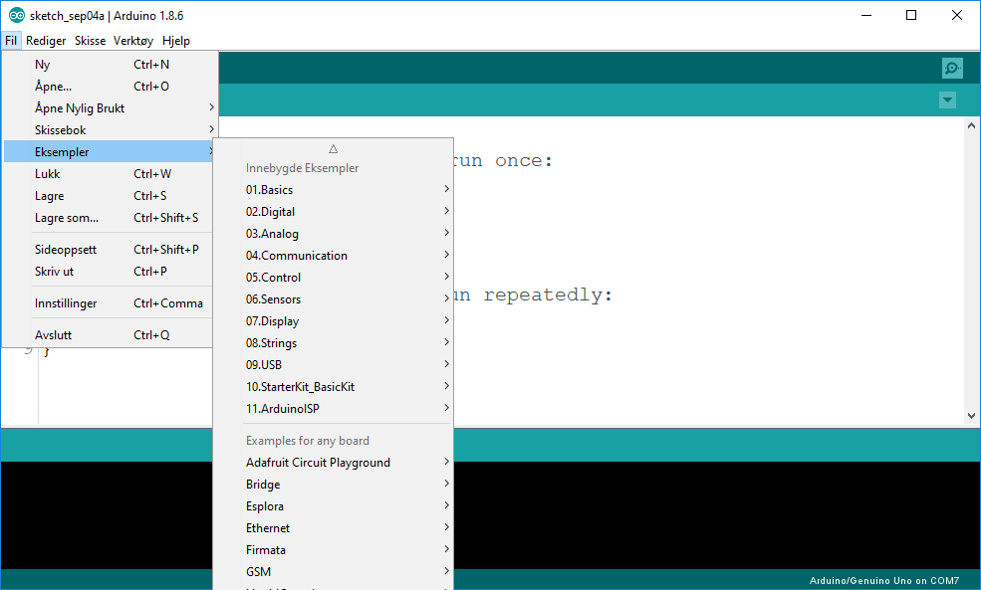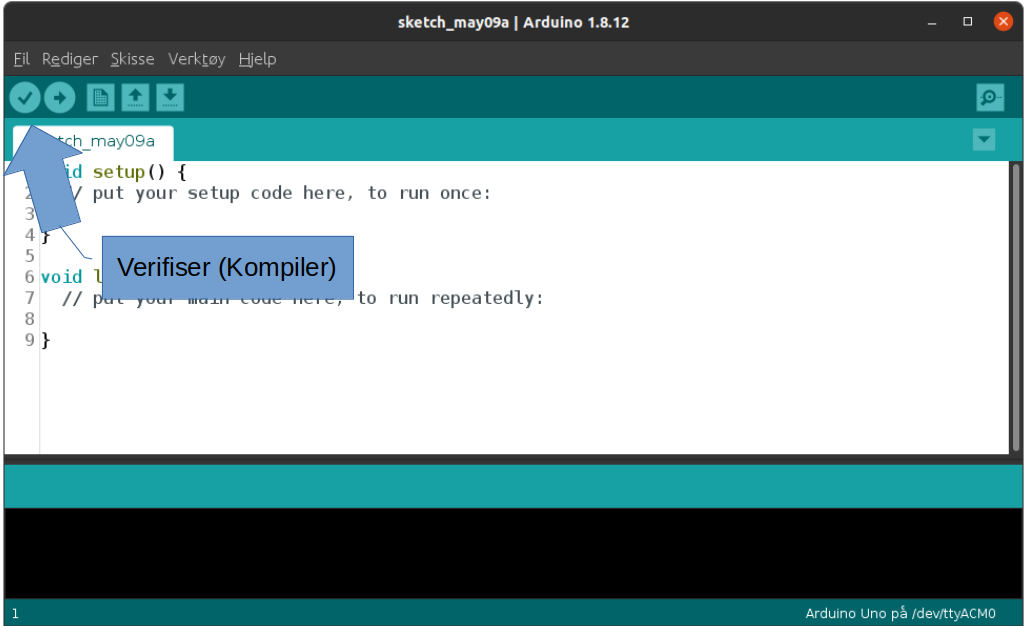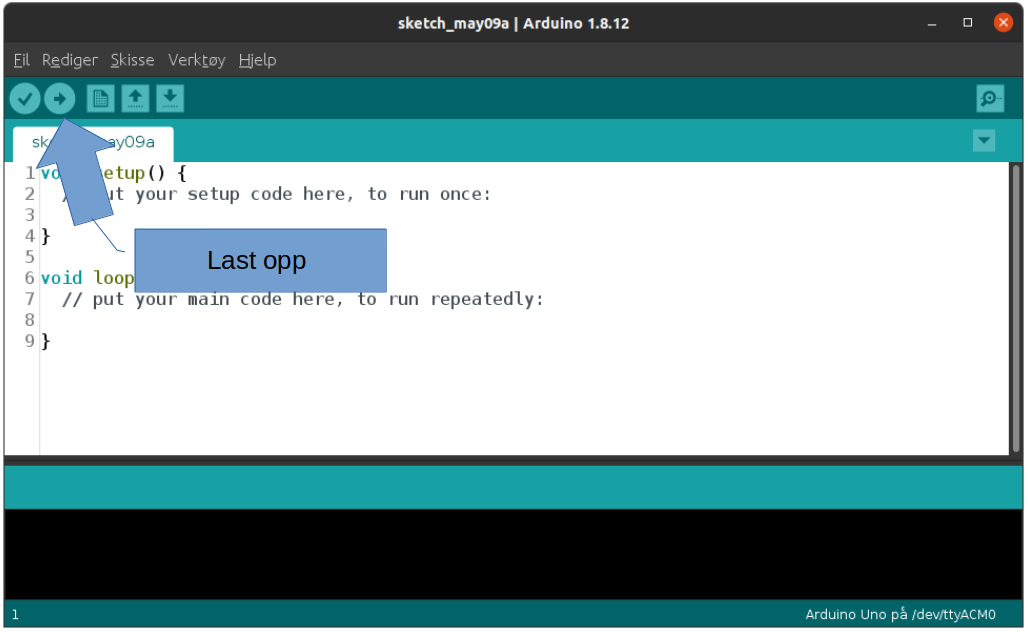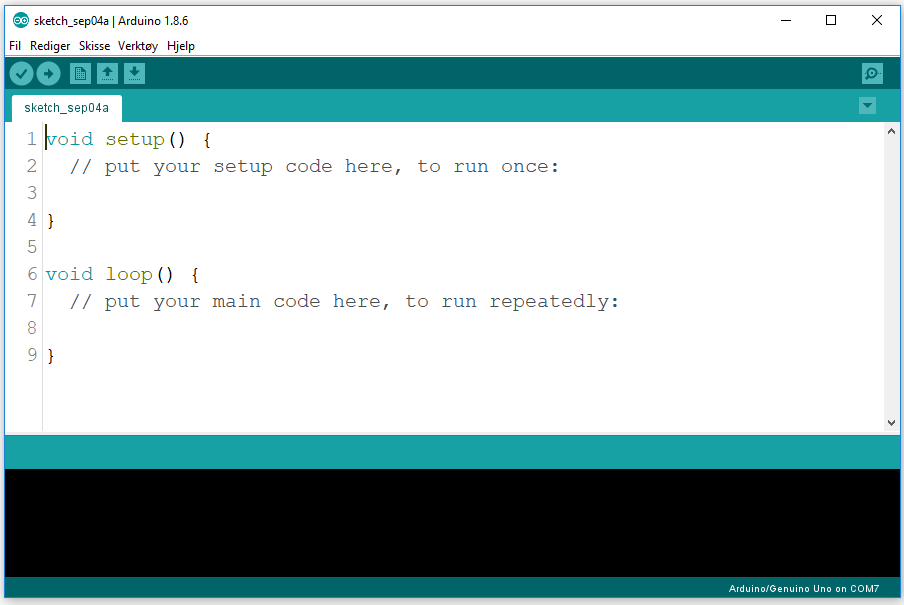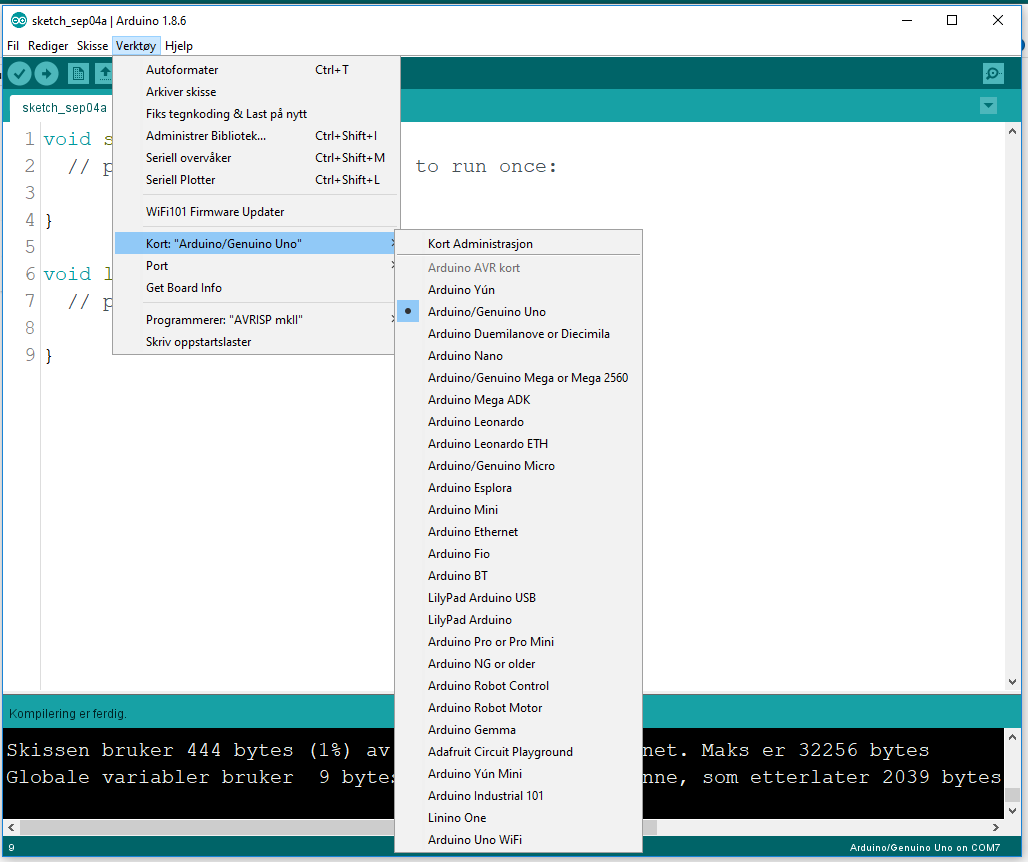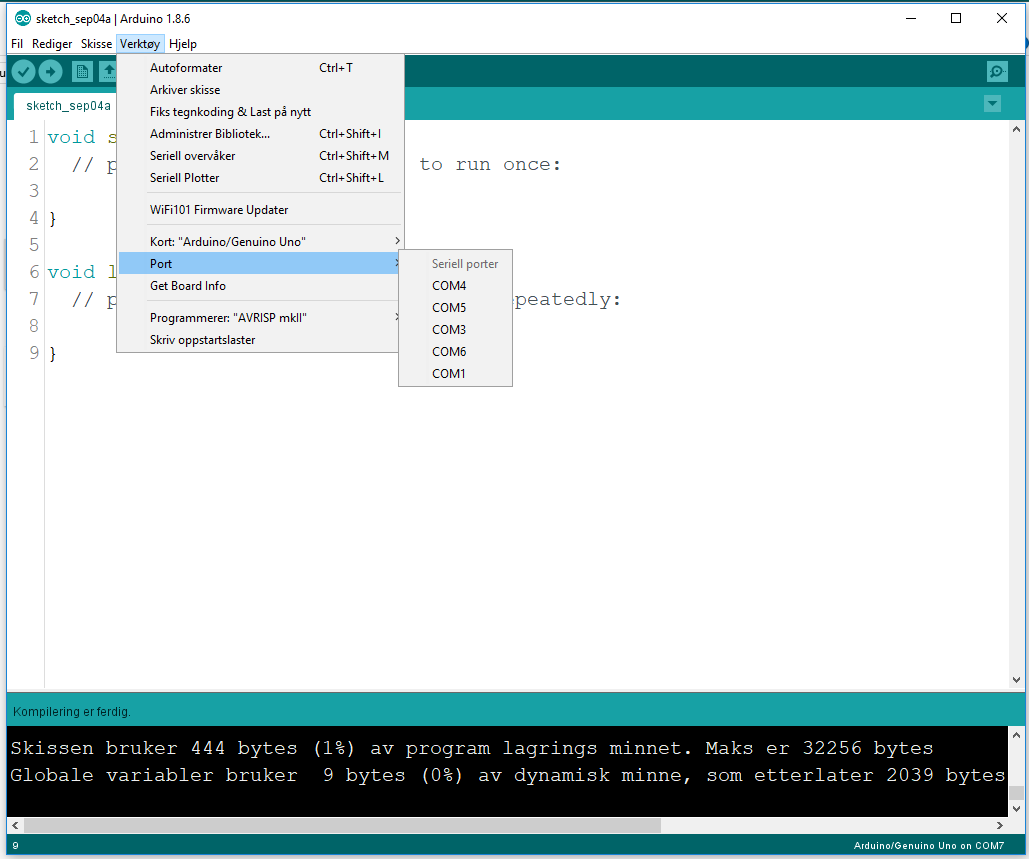Programvindu:
|
Arduino programmeres i C++, men programmet har en «forenklet» struktur (avhengig av øyet som ser).
Noen kaller programmeringsspråket "Arduino", men det er i realiteten C++ med et rammeverk av funksjoner og biblioteker.
På bildet ser vi koden vi starter med i et nytt prosjekt.
setup-funksjonen øverst kjøres bare en gang, og inneholder f.eks. innstillinger for inn. og utgangspinner og oppsett av biblioteker.
Bak loop-funksjonen skjuler det seg en uendelig løkke, som er vanlig praksis med programmer for mikrokontrollere
|
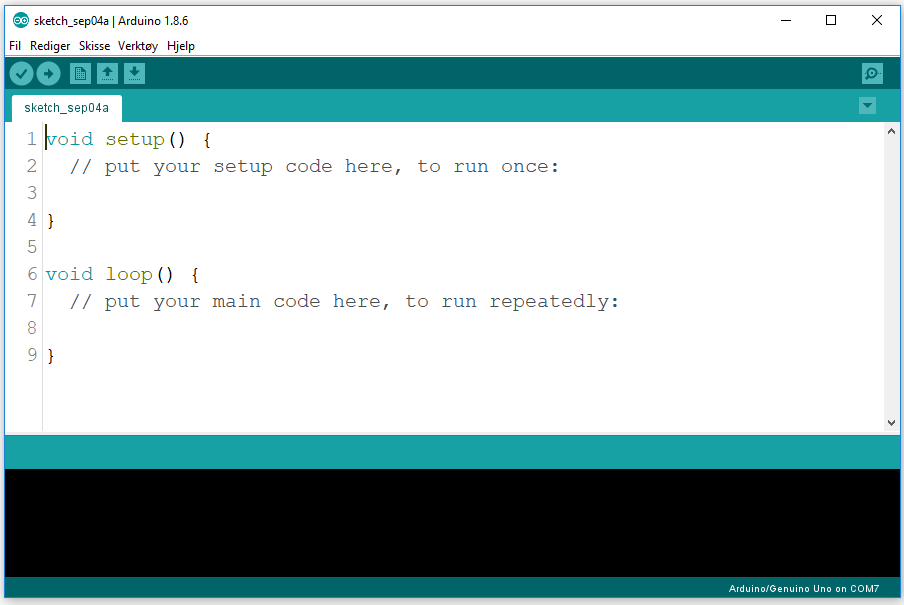 |
Eksempler:
|
I utviklingsverktøyet ligger det med massevis av eksempler.
For å komme i gang med Arduino kan det gjerne være greit å studere og teste ut disse eksemplene.
Listen over eksempler vil utvide seg etter hvert som du legger til nye biblioteker.
|
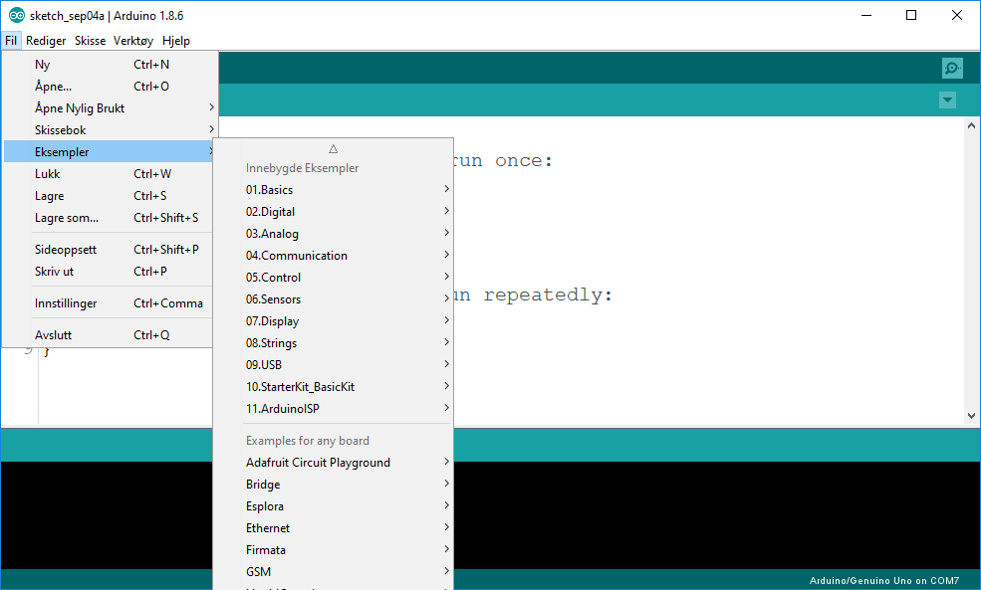 |
Velge riktig kort:
|
Som nevnt tidligere finnes det veldig mange typer Arduino-kort. For at kommunikasjonen skal fungere som den skal er det viktig at du velger riktig kort i menyen Verktøy->Kort.
|
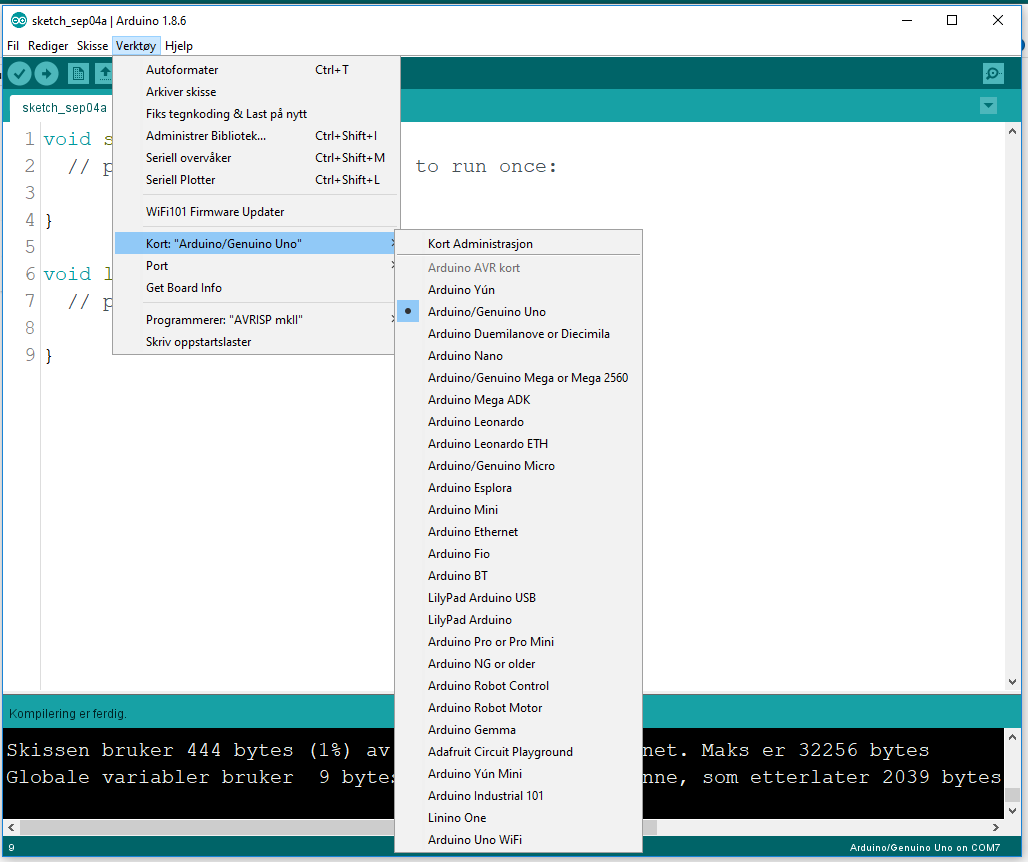 |
Velge riktig port:
|
Når du har funnet riktig Kort i menyen må du også velge riktig kommunikasjonsport.
Eksemplet til høyre er på en Windows-maskin, men på Mac og Linux vil det se litt annerledes ut.
Under Windows kan du bruke "Enhetsbehandlig" for å finne ut hva som er riktig port, eller evt. feilsøke hvis du ikke får kontakt med kortet.
|
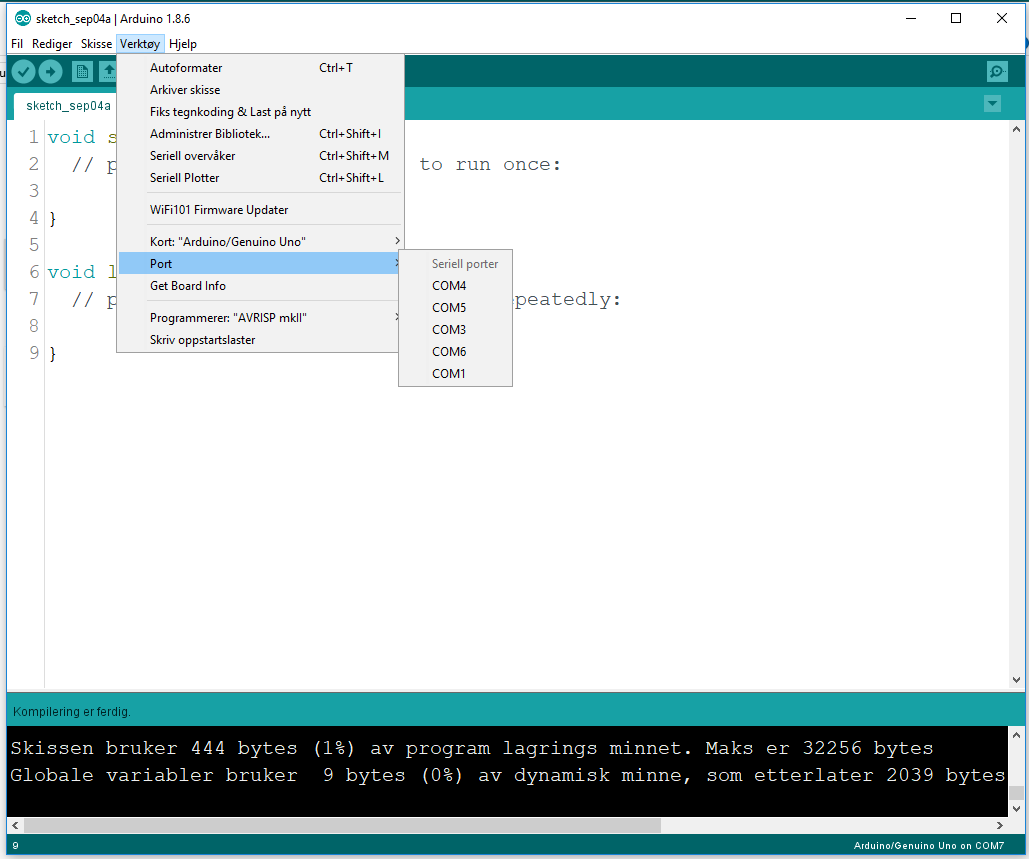 |
Verifisere (Kompilere)
|
Knappen som er merket på bildet kalles "Verifiser". Når du trykker på denne kjøres en "kompilering", som vil si at programmet prøver å gjøre om koden vår til maskinkode, som mikrokontrolleren forstår.
Denne operasjonen kjøres også når vi trykker på "Last opp"-knappen, så Verifiser-knappen trenger du bare å bruke hvis du vil teste koden din uten å laste den opp til Arduino'en.
|
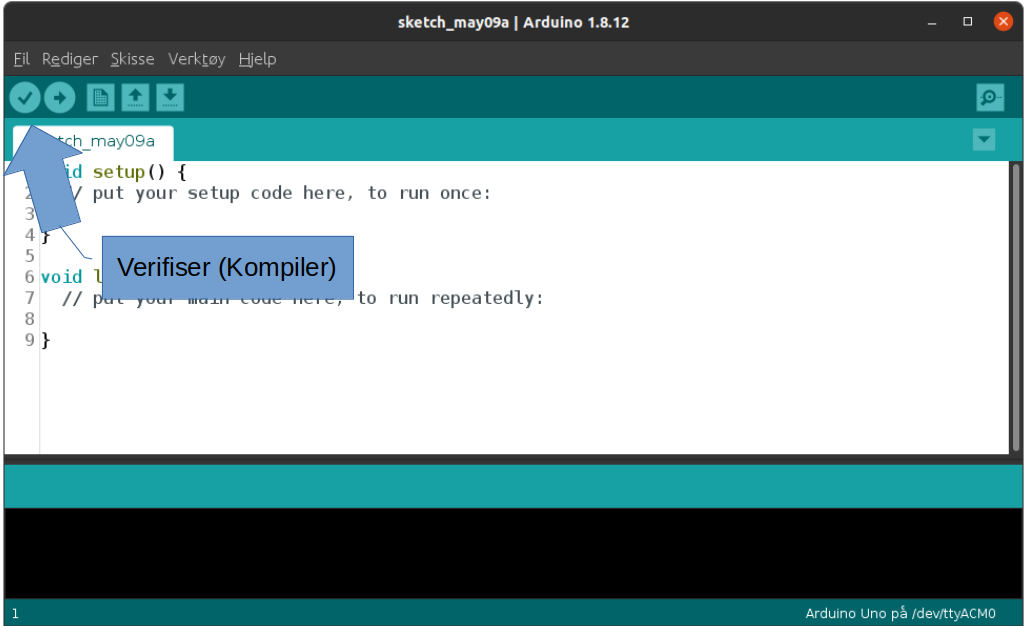 |
Last opp
|
Når du trykker på "Last opp"-knappen, vil programmet kompileres, og hvis det går gjennom uten feil vil den ferdig kompilerte koden, altså maskinkoden, lastes opp til mikrokontrolleren.
Når opplastingen er ferdig, vil Arduinoen resettes, og det nye programmet du har lastet opp vil starte.
|
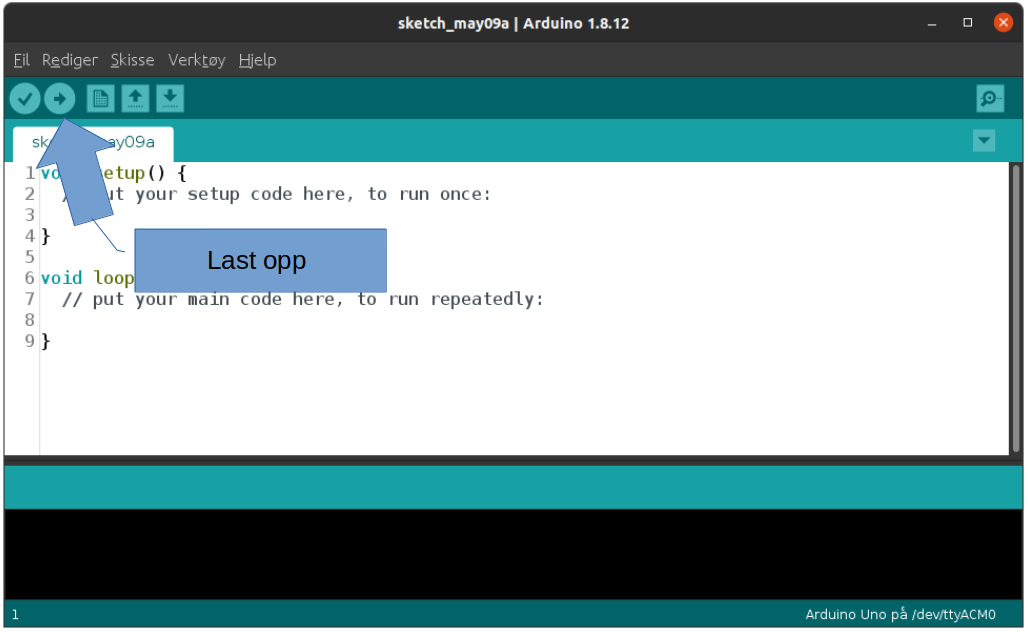 |